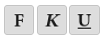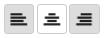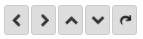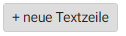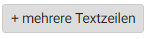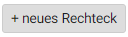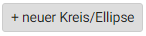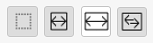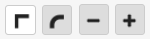Herzlich Willkommen in unserem Testsystem!
Hier können Sie gestalten, bestellen und alles ausprobieren - die Aufträge werden nicht übertragen. Es findet keine Ausführung statt!
Bitte lesen Sie die folgende Beschreibung der Funktionen durch und starten Sie einfach. Sie werden sehen wie einfach es ist mit unserem Stempelshop Stempel zu bestellen.
Bei Fragen stehen wir Ihnen gerne zur Verfügung.
Bestellen Sie Ihren Stempel über folgende drei Möglichkeiten:
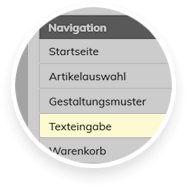
1.) Freie Texteingabe, Navigationsmenü „Texteingabe“
(der einfachste Weg)
Über die Funktion Texteingabe können Sie zunächst Ihren gewünschten Stempeltext eingeben. Im Anschluss werden Ihnen verschiedene Stempel-Modelle entsprechend Ihrer Gestaltungsgröße zur Auswahl angeboten.
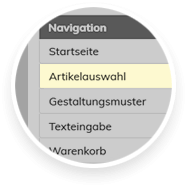
2.) Auswahl der Artikel über die Artikelgruppen
(Menü Artikelauswahl)
Auf der Startseite finden Sie alle Artikelgruppen mit denen Sie über einen Klick zu den Untergruppen und dann zu den Produkten gelangen. Wählen Sie Ihren gewünschten Artikel aus und gestalten Sie diesen mit Hilfe des Stempelkonfigurators oder aber laden Sie eine eigene fertige Grafikdatei hoch. Im Anschluss legen Sie Ihren gestalteten Artikel in den Warenkorb.
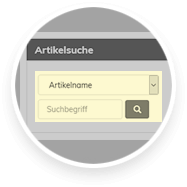
3.) Artikel suchen über „Artikelsuche“ nach verschiedenen Kriterien
Links im Navigationsmenü unten ist die Sucheingabe zu finden. Suchen Sie nach Artikelname, Artikelnummer, Plattengröße, Zeilenanzahl oder nach Musternamen und Mustertext. Durch die Artikelsuche gelangen Sie sofort zu Ihrem gewünschten Produkt.
1. Layout gestalten (Vorschau)
Sie können das Vorschau-Fenster  anheften. Standardmäßig ist es angeheftet, was bedeutet, dass es immer im Vordergrund stehen bleibt. Der Eingabebereich kann somit unter das Vorschaufenster gescrollt werden, um die Eingabe mehrerer Zeilen zu erleichtern. Bei einem nicht angeheftetem Vorschau-Fenster würde beim Herunterscrollen auf der Seite das Vorschaubild aus der Ansicht verschwinden. Zur Kontrolle der Eingabe ist es dann nötig zurück nach oben zu scrollen.
anheften. Standardmäßig ist es angeheftet, was bedeutet, dass es immer im Vordergrund stehen bleibt. Der Eingabebereich kann somit unter das Vorschaufenster gescrollt werden, um die Eingabe mehrerer Zeilen zu erleichtern. Bei einem nicht angeheftetem Vorschau-Fenster würde beim Herunterscrollen auf der Seite das Vorschaubild aus der Ansicht verschwinden. Zur Kontrolle der Eingabe ist es dann nötig zurück nach oben zu scrollen.
Ebenso ist es möglich die generelle Ansicht zu wechseln, um eine Darstellung nebeneinander zu erwirken. Dies kann bei mancher Nutzung sinnvoll sein. Probieren Sie es aus!
Ansicht A (untereinander)
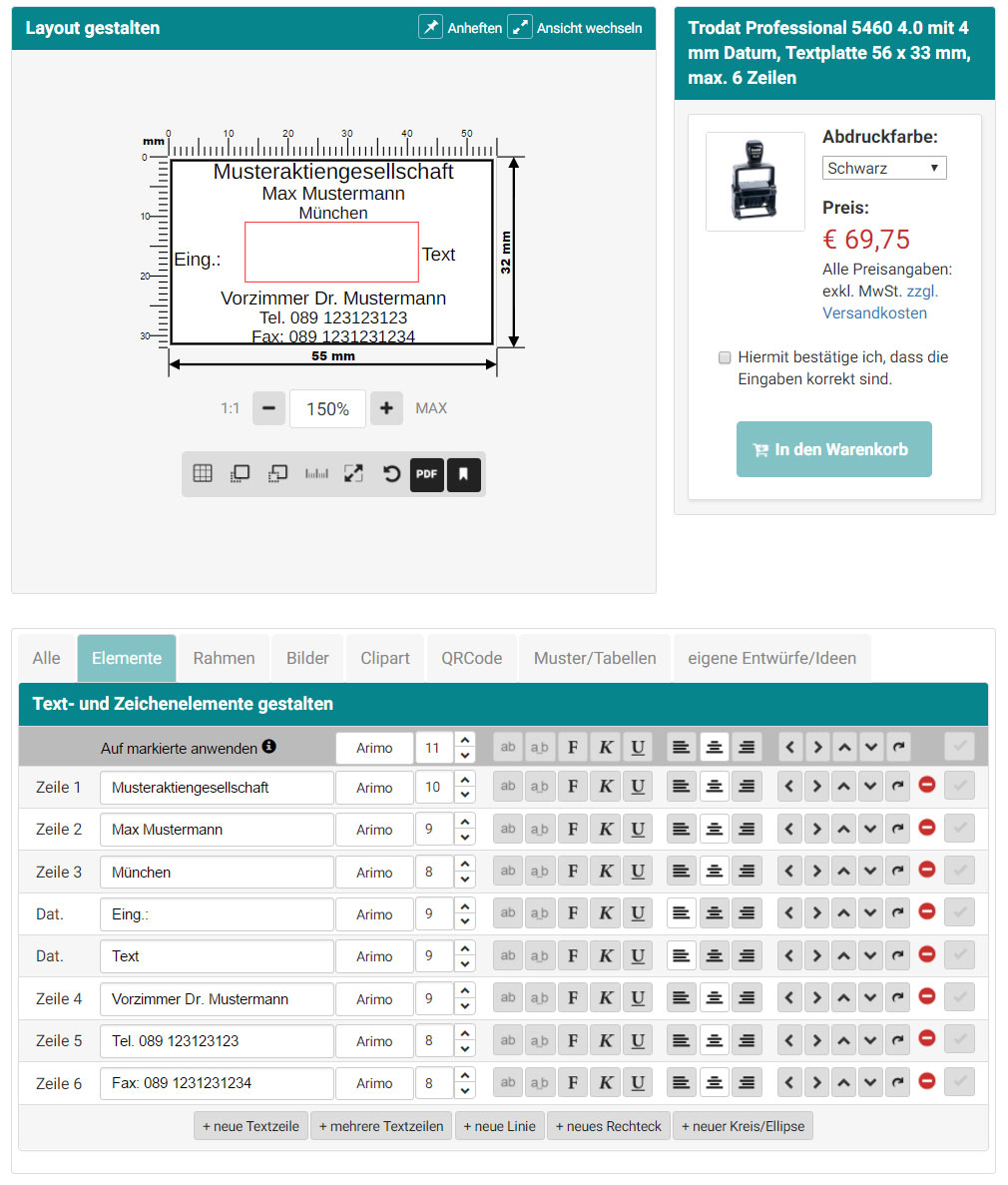 |
Ansicht B (nebeneinander)
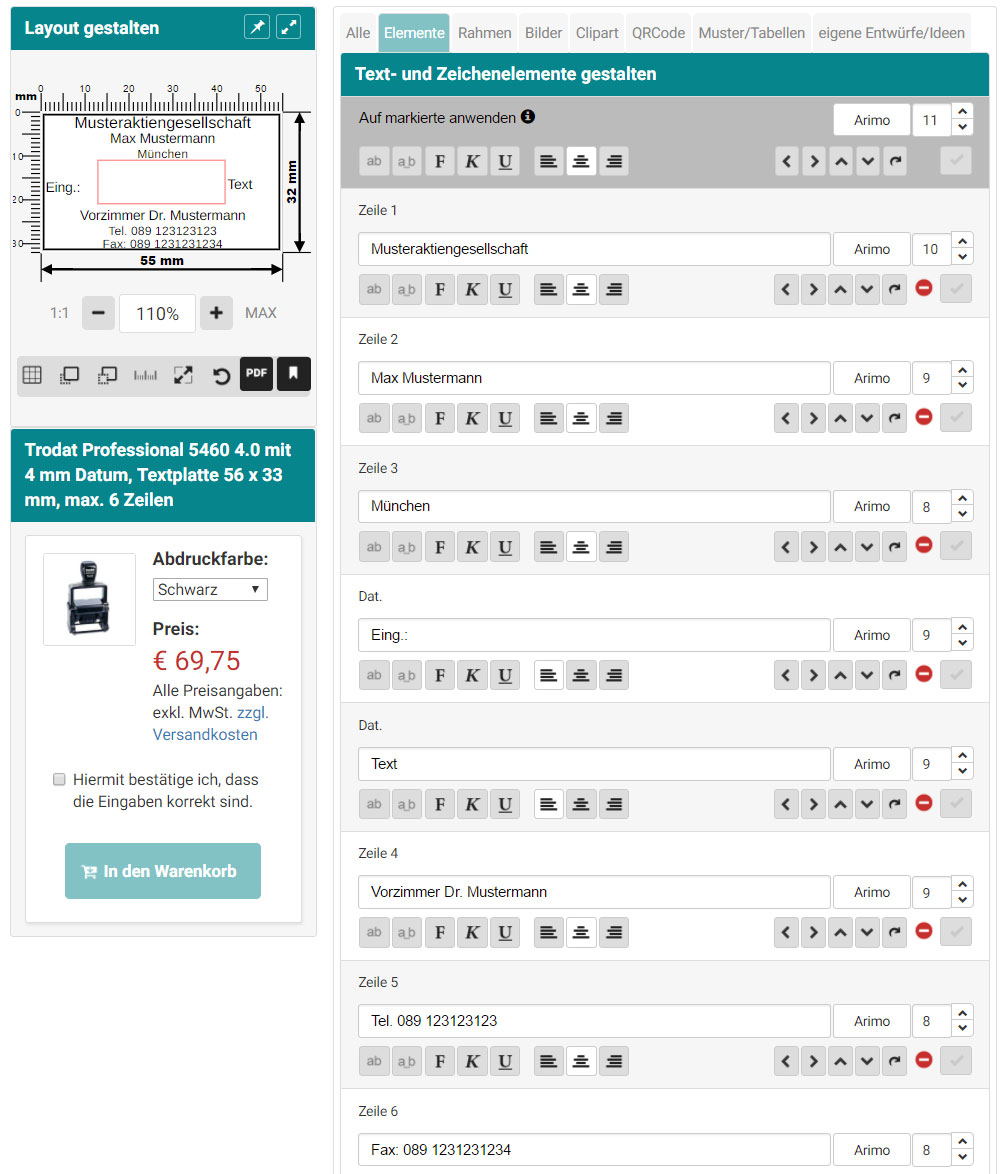 |
Die Funktionen im Überblick:
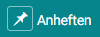 | Vorschau Fenster anheften |
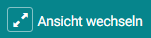 | Konfigurator Ansicht (Aufteilung) ändern |
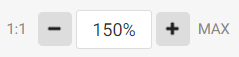 | Vorschau verkleinern / vergrößern |
 | Rasterhilfe ein und ausschalten |
 | Elemente nach vorne holen (höhere Ebene) |
 | Elemente nach hinten setzen (niedrigere Ebene) |
 | Maßstab an den Bildschirm anpassen |
 | Automatische Textausrichtung |
 | Letzte Aktion rückgängig machen |
 | Korrekturabzug als PDF erzeugen |
 | Eigene Gestaltung abspeichern |
2. Produktfenster / Artikel
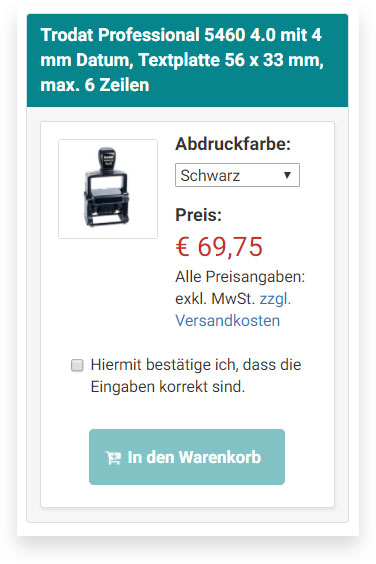 Hier erhalten Sie alle Merkmale wie Abdruckfarbe und Gehäusefarbe zur Auswahl. Außerdem wird Ihnen immer der aktuelle Preis je nach Produkt und Textplatteninhalt angezeigt.
Hier erhalten Sie alle Merkmale wie Abdruckfarbe und Gehäusefarbe zur Auswahl. Außerdem wird Ihnen immer der aktuelle Preis je nach Produkt und Textplatteninhalt angezeigt.
Um das Produkt in den Warenkorb zu legen müssen Sie Ihre Eingaben bestätigen und den Button „In den Warenkorb“ drücken.
3. Eingabefenster
Das Eingabefenster ist übersichtlich in verschiedene Reiter aufgeteilt. Die Nutzbarkeit der verschiedenen Reiter richtet sich nach dem Produkt. Inaktive Reiter stellen keine Fehlfunktion dar.
a) Alle: Hier werden alle möglichen Bearbeitungsbereiche untereinander angezeigt.
b) Elemente: Es werden Layout-Elemente (z.B. Textzeilen, Linien, Grafiken) aufgelistet. In der obersten Zeile befindet sich die Funktion „Sammelbefehl“. Markieren Sie die Zeilen die bearbeitet werden sollen mit einem um Änderungen aus dem Sammelbefehl in alle Zeilen zu übernehmen. Dies ermöglicht Ihnen eine zeitsparende Bearbeitung mehrerer Zeilen gleichzeitig.
 | Schriftart auswählen |
 | Schriftgröße auswählen (direkte Zahleneingabe möglich) |
 | Buchstaben-Zwischenräume vergrößern/verkleinern (Blocksatz) |
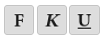 | Schriftschnitt: Fett, Kursiv, Unterstrichen |
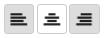 | Ausrichtung: Linksbündig, Zentriert, Rechtsbündig |
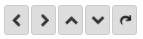 | Elementausrichtung: links, rechts, oben, unten, drehen |
 | Element löschen |
 | Element aktivieren für Sammelbefehle |
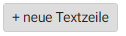 | Neue Zeile erstellen |
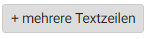 | Gleich mehrere Zeilen erstellen (spezielle Eingabe). Hier kann zum Beispiel eine Adresse aus der Zwischenablage eingefügt werden |
 | Eine Linie erstellen |
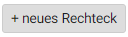 | Ein Rechteck erstellen |
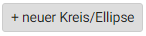 | Einen Kreis oder Ellipse erstellen |
c) Rahmen: Hier können Rahmen erstellt werden. Folgende Symbole werden erläutert:
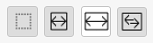 | Rahmenart: kein Rahmen, Rahmen knapp um den Text, Rahmen maximal Fläche (bei Datumstempel) , individuelle Rahmengröße |
 | Linienstärke: Höhe und Breite verkleinern oder vergrößern |
 | Linienart: einfach oder doppelt |
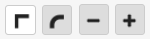 | Ecken: eckig oder rund und den Eckradius verändern |
d) Bilder: Nutzen Sie die Funktion um eigene Grafiken und Logos hochzuladen.
| Empfohlene Auslösung: 600 dpi |
| Maximale Dateigröße: 10MB |
| Mögliche Dateiformate: tif, bmp, jpg, png, gif, pdf, eps, ai und andere |
| Bei EPS, AI bitte darauf achten, dass alle Schriften vorher in Kurven gewandelt wurden. |
| Bei PDF müssen die Schriften eingebunden sein. |
e) Clipart: Wählen Sie aus verschiedenen Kategorien geeignete Cliparts aus. Diese können vergrößert, verkleinert, gedreht und verschoben werden.
f) QR Code: Hier können QR Codes erstellt werden. Folgende QR Codes erzeugen wir:
| Link | Aufruf einer Webadresse |
| Telefonnummer | Anruf einer Telefonnummer |
| SMS | Senden einer SMS |
| E-Mail | Senden einer E-Mail |
| Visitenkarte | Daten einer Visitenkarte |
| Text | Einfacher Text |
| Skype Anruf | Anruf per Skype APP |
g) Mustervorlagen: Wählen Sie aus verschiedenen Mustervorlagen aus, um zeitsparend und komfortabel Ihren Stempel zu gestalten. Wir bieten hier eine große Auswahl an Mustern mit verschiedenen Schriften und für unterschiedlichen Branchen an. Ebenso finden Sie hier auch die Tabellenvorlagen, mit denen einfach und ohne Vorkenntnisse Tabellenstempel erstellt werden können.
h) eigene Entwürfe/Ideen: Ein Bereich um persönliche Muster abzuspeichern (Ihr Browser muss das Speichern zulassen – Cookies müssen angenommen werden).




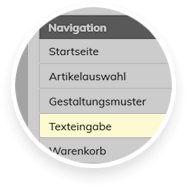
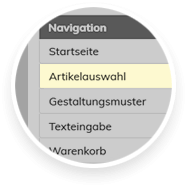
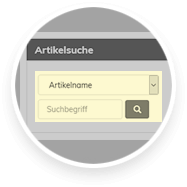
 anheften. Standardmäßig ist es angeheftet, was bedeutet, dass es immer im Vordergrund stehen bleibt. Der Eingabebereich kann somit unter das Vorschaufenster gescrollt werden, um die Eingabe mehrerer Zeilen zu erleichtern. Bei einem nicht angeheftetem Vorschau-Fenster würde beim Herunterscrollen auf der Seite das Vorschaubild aus der Ansicht verschwinden. Zur Kontrolle der Eingabe ist es dann nötig zurück nach oben zu scrollen.
anheften. Standardmäßig ist es angeheftet, was bedeutet, dass es immer im Vordergrund stehen bleibt. Der Eingabebereich kann somit unter das Vorschaufenster gescrollt werden, um die Eingabe mehrerer Zeilen zu erleichtern. Bei einem nicht angeheftetem Vorschau-Fenster würde beim Herunterscrollen auf der Seite das Vorschaubild aus der Ansicht verschwinden. Zur Kontrolle der Eingabe ist es dann nötig zurück nach oben zu scrollen.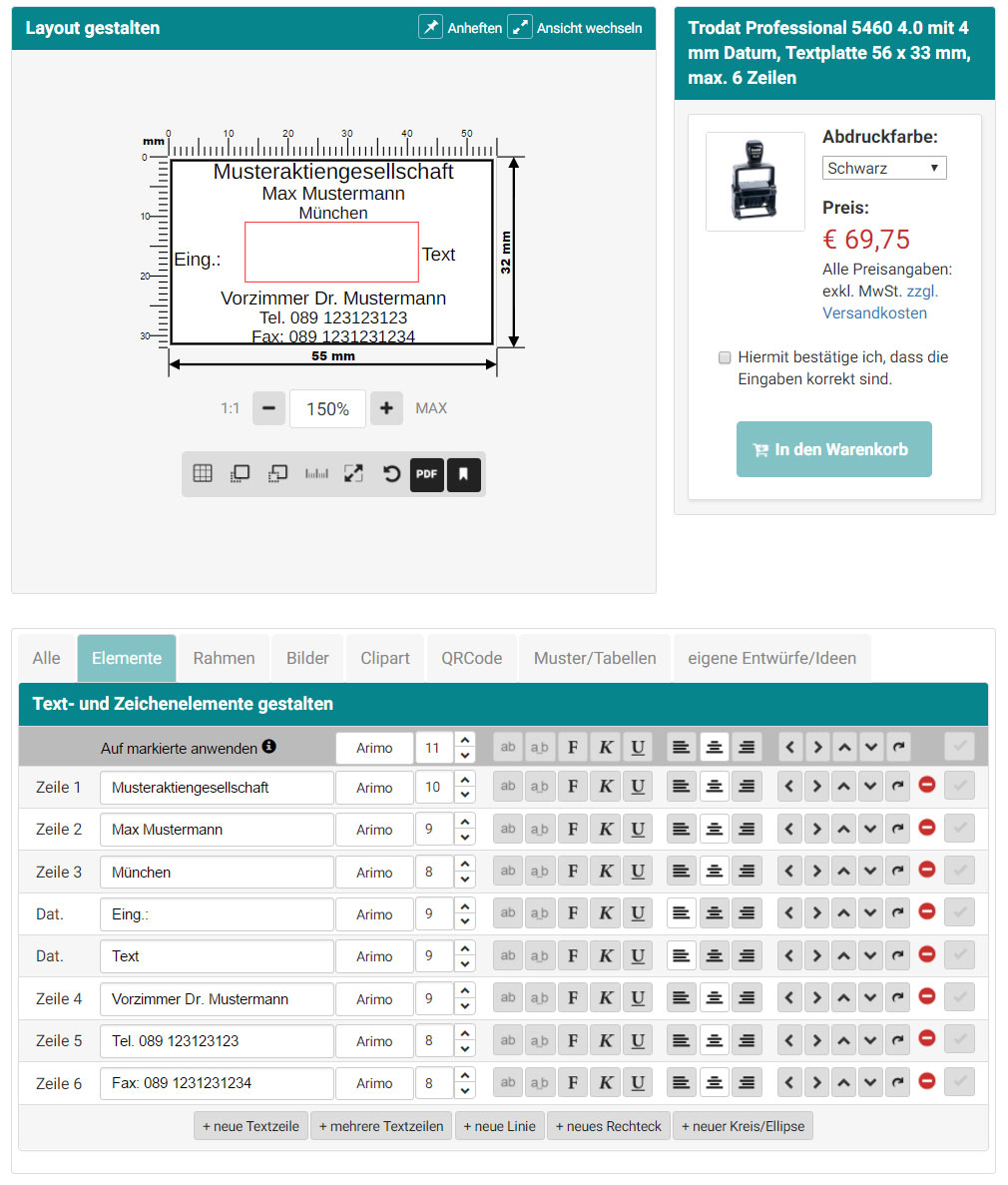
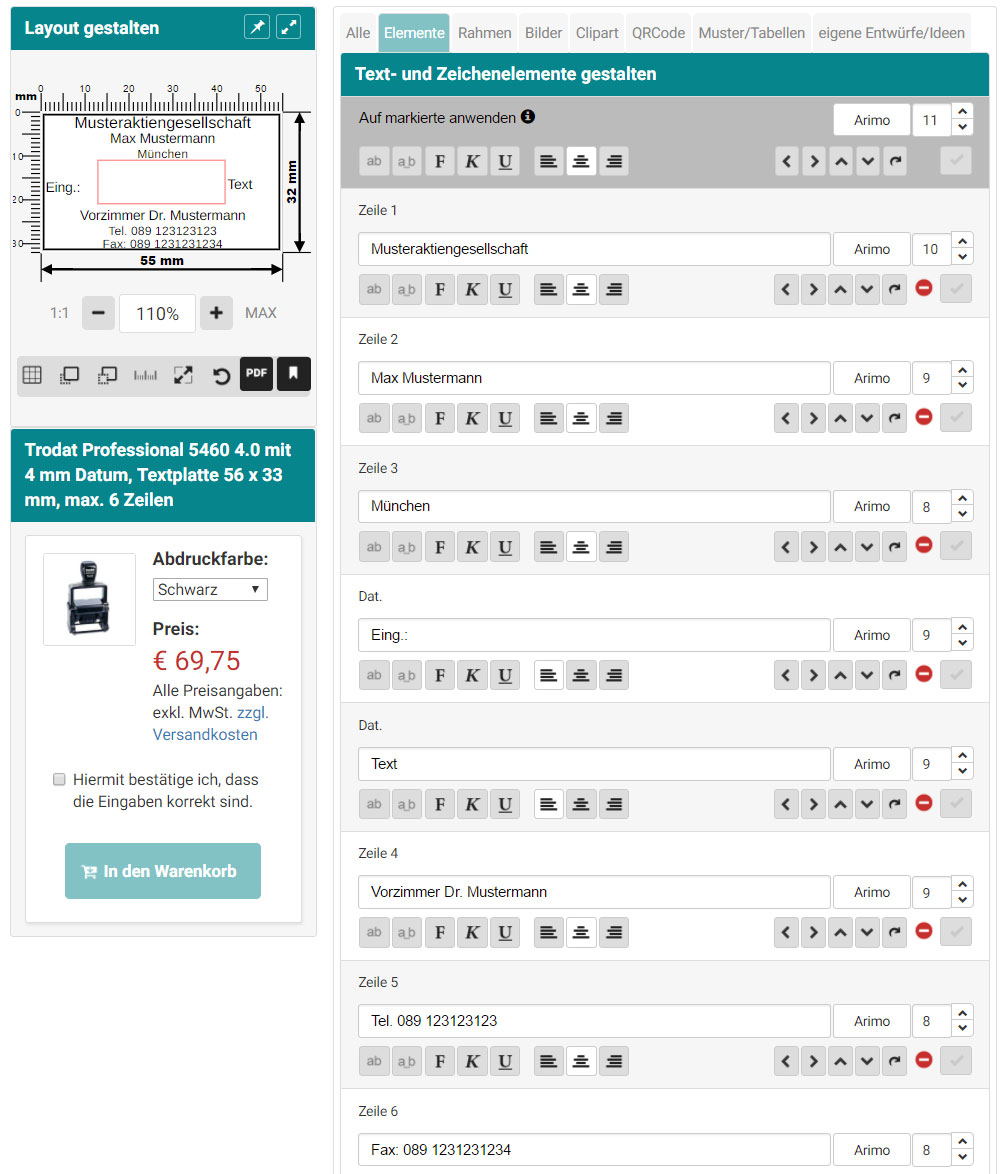
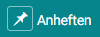
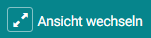
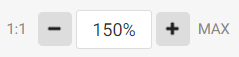








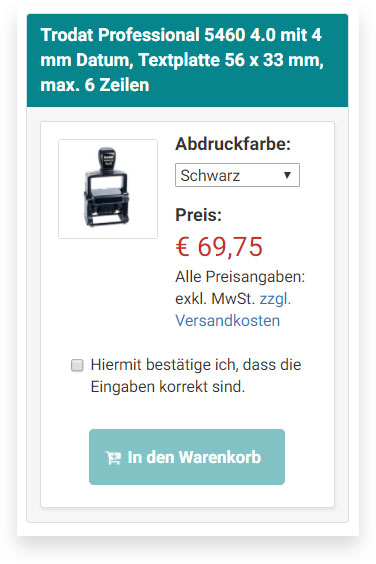 Hier erhalten Sie alle Merkmale wie Abdruckfarbe und Gehäusefarbe zur Auswahl. Außerdem wird Ihnen immer der aktuelle Preis je nach Produkt und Textplatteninhalt angezeigt.
Hier erhalten Sie alle Merkmale wie Abdruckfarbe und Gehäusefarbe zur Auswahl. Außerdem wird Ihnen immer der aktuelle Preis je nach Produkt und Textplatteninhalt angezeigt.